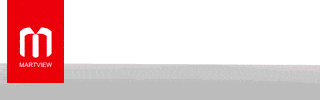Some users were Facing error"Can't communicate with google Servers" error.
The Below method is working as of 1st July[EMUI10.1]
**Download
THIS File.
**Transfer this file to USB Drive.
**Connect the Usb to the Smartphone
**Extract the Google installation file in the
root directory of the USB.
**You will have a Folder "
GMS and Backup"
** In this folder, u will have a backup apk and folder "Huawei"
**Now Move the Huawei Folder to root directory.(root means without any folder)
** Go to Settings->Apps->show system processes by clicking 3 dots in the upper right corner.
** Search Backup and uninstall it
**Go to folder "GMS and backup" and install "Huawei backup.apk"
**Now go to Settings-> backup and restore
**Go to the:Backup and restore" option/
**Choose Restore Backup from external storage(The USB connected to smartphone).
**U will see "
7 March" Backup, Select it and restore
**The Password for the restore is
firlando234
**Go Homescreen and cloes all abckground apps.
**Now Look for LZPLAY app(G Icon) in home screen and open it.
**Give all permission, it will show a list of apps in Chinese
**Do not press any button right now
**Open
Play->Return to Home screen->Close all Background applications->Open LAPLAY application again
->Touch the blue button at the bottom.
**Minimize the LZ Play app
**Now go to
Files->External USB->Google installation folder->install first
6 APK
** Do not install the other 3~
**Dont open any app
**Close all app and clear background apps also.
**NOW THIS IS THE TIME TO ADD GOOGLE ACCOUNTS IF YOU HAVE MORE THAN ONE ADD THEM ALL. If you need to add an account later you need to freeze google framework app
**Go to SETTINGS->ACCOUNTS AND USERS and add Google account. But this time it will say can communicate to Google Servers.The problem is due to old account manager app. When you press existing account you will see in the upper right corner. touch them and choose browser sign. It will still say that "can't Communicate with google servers" But you need to ignore that.
**Now the Play Services errors will start to appear. Everything is fine. It’s already resolved! The Play Store should start updating, it may not be immediate, wait for 3 to 4 minutes for the
updates to finish, otherwise, you will have to repeat everything! The updated version can confirm that you have already updated by opening the Play Store and in Settings to see if they have the latest version
**Now go to the Files->Google Installation folder->install
APK number 7
**Just open play store and see if the account is there. Now go to apps->Google Account manage->force stop and uninstall. We will install it later. after we remove the error successfully.
**Return to the home screen and close all apps.
**Open the Play Store and install the
Device ID app.
**Open The device id app and give permission
**You should have
Google Service Framework number.
**Close all applications.
Resolving Google Play Services Error:
**Confirm in Device ID that we have the Google Service Framework number.
**Go to Settings->Applications ->show system processes-> Google Services Framework-> and clear cache and clear data. You should do it 3-4 times. This is necessary to lose the GSF number
**Return to the home screen.And Close app applications.
**Confirm in Device ID that the Google Service Framework number has disappeared.
(Possible problem The number has not disappeared, in this case, clear the Framework cache and data again, open the Device ID again, repeat until the Device ID number disappears)
**Now open settings ->apps ->open Google Play Services->Clear Cache and uninstall.
**Close all apps.
**Now go to files and install
APK number 8.
**Go to home screen and close all apps.
**now open Playstore, it will give an error.Retry until it loads and apps are opening.
**Now close play store and clear background apps.
**Open Device id. Now GSF number should reappear.
**Now got to settings->apps->show system processes->google services framework-> and clear cache and clear data.
**Return to home and close all apps.
**Open device id and GSF will be gone.
**Open play store and open an app. It will give an error. Try 4-5 times and if it doesn\t work restart your phone.
**After restart, open playstore again
**Check if it works fine. Try 4-5 times if it works fine by closing it and opening it again.
**If it doesn't work, restart phone again.
**Now open playstore, it should work.
If after several attempts the GSF number does not appear again and the Play Store continues to give an error. Do the following:
Clear Google Framework cache and data + Clear Play Store cache
** Open Device ID application and confirm that we have the Google Service Framework number back.
**Now go to settings->apps->show system processes-> Google Play Services and uninstall.
**Now Go back to files and install
APK number 9.
**Now u will not get the error.
**The last step, remember we uninstalled
Google Account Manager.You can reinstall it now or later as you wish.
If you still get an error then you can repeat Error Resolving steps as long as the error is there. I haven't typed anything wrong and not repeated anything. These are the steps are actually needs to be repeated again and again. So keep calm and do not change the sequence of a single step or you will not get the error fixed.
Credits: mobiletech360